SBI Internet Banking Password Reset Using ATM | SBI Internet Banking Debit Card | SBI Internet Banking Password Reset Process
There are two types of passwords in every State Bank of India (SBI) Internet Banking account, Account and Profile Passwords (Net Banking Login Password). This article will provide you with the details related to the SBI Internet Banking Password Reset

We should update our Internet Banking Login and Profile passwords periodically, at least once every 90 days, to protect our accounts from hackers and fraudsters. If you want to reset or update your SBI Login Password, follow the easy procedures below.
Table of Contents
SBI Internet Banking Password Reset Process
We forget our SBI Internet Banking Login Password from time to time. If you forget your login password, you can easily reset it using one of the three options below.
- Using the information from an ATM card
- Using your SBI Profile Password
- Without the use of your ATM card and using your SBI Profile Password
The steps are as follows:
- Visit www.onlinesbi.com to access the Official SBI Online Banking login page.

- To reset your password, go to the ‘Forgot Login Password‘ link. See the highlighted area in the screenshot above.
- The option ‘Forgot My Login Password’ will now appear in a new window. Select ‘Next’.

- You will be given the opportunity to enter your SBI Internet Banking Login ‘User Name,’ SBI Account Number, SBI Registered Mobile Number, Date of Birth, and so on on the next screen. Select your country, fill in the Captcha text given in the image, and then click the ‘Submit’ button.
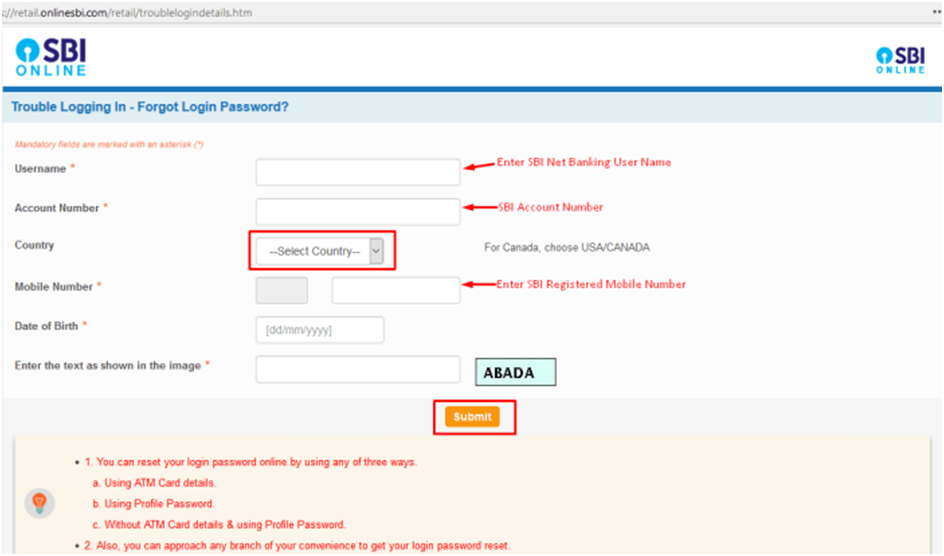
- Your SBI registered mobile number will now receive an OTP. Click the Confirm button after entering the OTP.

- You’ll now be presented with three alternatives for resetting your SBI Net Banking Password.
- Using ATM Card details
- Using the Profile Password
- With Branch Activation, you can reset your Login password.
Select the first option (Using ATM Card Data) and click ‘Submit’ if you have your SBI ATM card details. Select the second option if you know your SBI Net Banking Profile Password (Using Profile Password). After that, select the Branch activation option if necessary, and then click the Submit button.
Reset SBI Net Banking Password Using Your ATM Card Information
To use your SBI ATM card data to reset your SBI Internet Banking password, follow the instructions below.
- Click the ‘Submit’ button after selecting the first option, ‘Using ATM Card Details.’
- You’ll now see a screen with options for entering your SBI ATM card information. Make sure the page URL is valid and begins with https before entering the SBI ATM Card data.
Note: Your SBI ATM Pin should not be shared or entered anywhere else. It should only be shared with the official SBI website.

- In the appropriate fields, enter your SBI ATM Card Number, Card Expiration Date, Card Holder Name, ATM Pin, and so on.
- Additionally, fill out the captcha and click the ‘Proceed’ option.
- SBI will validate your card details by debiting Rs.1 from your card to ensure that the information provided is correct.
- After the payment has been completed successfully, you will be directed to a screen where you must enter your new SBI Login Password.

- Enter your new SBI Login Password and double-check it by entering it again.
- Make sure your new password meets the SBI password policy, which requires at least 8 characters with at least one digit, alphabet, and special character. Never use your personal information as an SBI login password, such as your phone number or date of birth.
- Then press the “Submit” button.
- You will now get a confirmation message. Your SBI Net Banking password has been successfully changed!
SBI Net Banking Online Registration
SBI Net Banking Password Reset Using Profile Password
If you know your SBI Internet Banking Profile password, you may quickly reset your SBI Internet Banking login password.
Follow the steps below to reset your SBI Net Banking password using your profile password:
- After choosing the second option (Using Profile Password) from the password reset choices list on the preceding screen, you’ll be prompted to enter your SBI profile password.
- SBI Profile passwords are distinct from SBI Login passwords, and each active SBI net banking account will have a profile password.
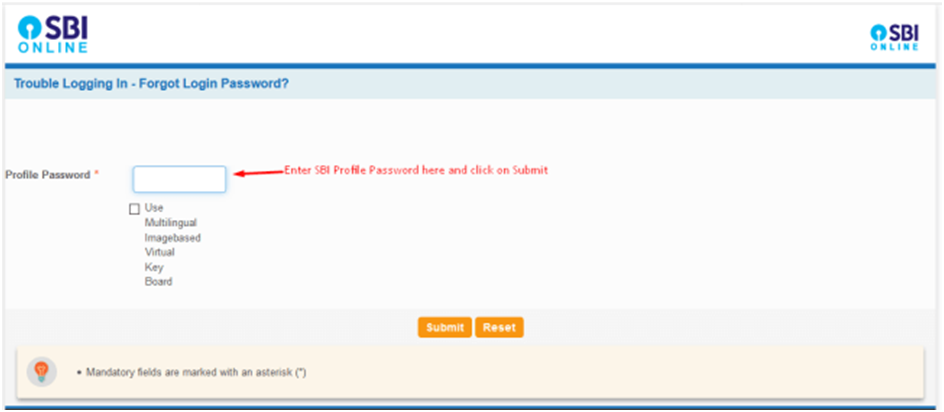
- Click ‘Submit’ after entering your SBI Profile password.
- You will now be presented with a screen where you must enter your new SBI Login password. To reset your SBI Login password, type your new password correctly and click ‘Submit.’
- If you don’t have your SBI ATM card or Profile password, you can use the third option, ‘Reset your Login password with Branch Activation,’ to reset your Internet banking password.

When you submit the form, you will be given a ‘Reference Number’ that you can use to reset your login password at the branch. You must physically submit the SBI net banking Password Reset form to the branch after downloading it.
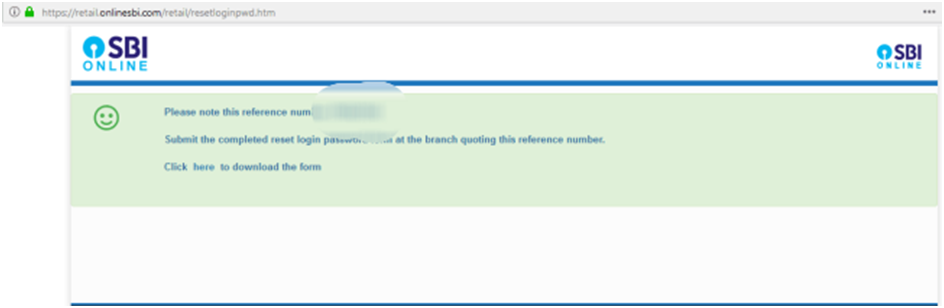
You can also go to your local bank and fill out the Online Banking Password Reset form accessible at the help desk.
Change Password in SBI Anywhere App
Because the SBI Anywhere App uses the same login credentials as your Online SBI (Internet Banking) account, you can use the same processes to change your SBI Anywhere App password.
- Use the SBI Anywhere app on your smartphone. Click the Login tab, then ‘Forgot Login Password.’ You’ll be sent to the Forgot Password Reset page now. Select the ‘Next’ option.

- Then, to reset your SBI Anywhere App Login Password, complete the first part of this instruction (Steps remain the same).